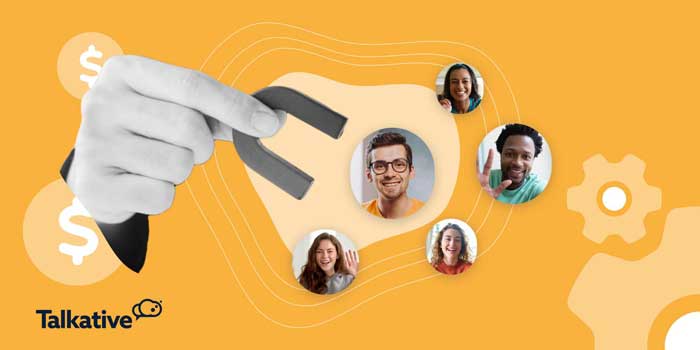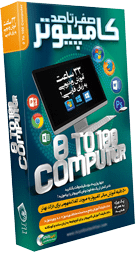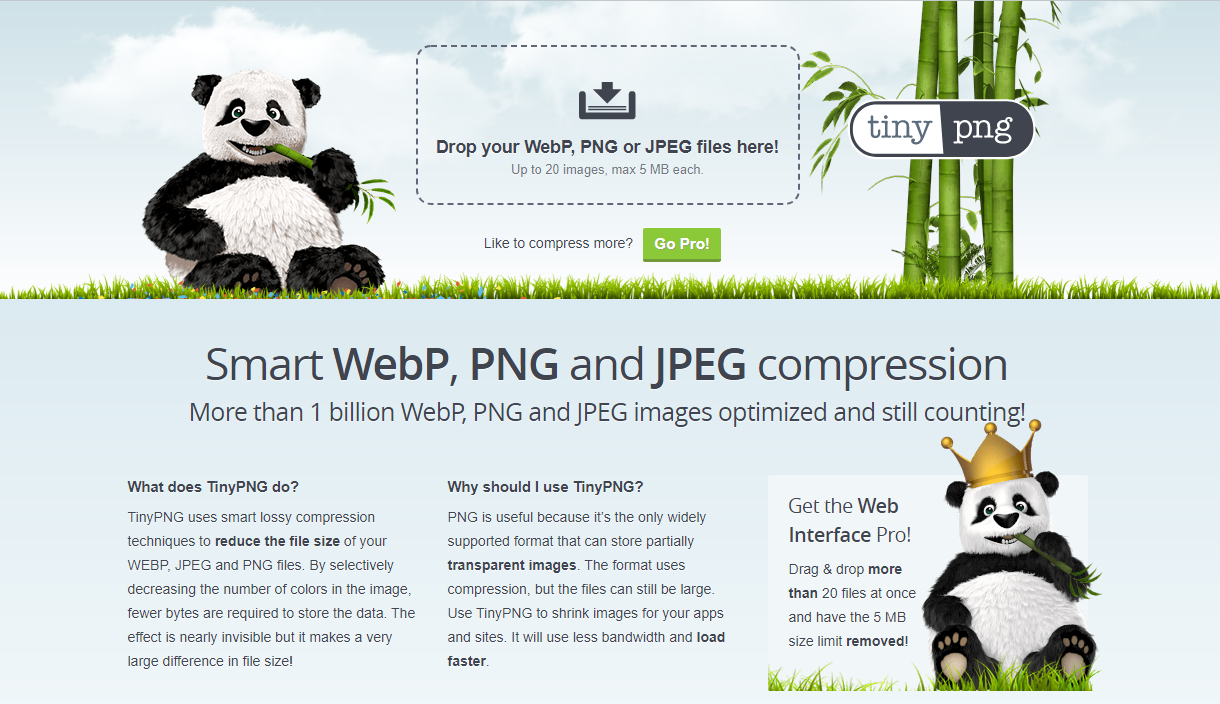قبلا ضبط صفحه نمایش یا اسکرین رکورد یک چالش واقعی بود. شما مجبور بودید از ابزار های پیچیده استفاده کنید یا به یک متخصص نرم افزار برای انجام آن هزینه پرداخت کنید، که همیشه هم امکان پذیر نبود.
خوشبختانه، نرمافزار های ضبط صفحه نمایش در طول سال ها به طرز قابل توجهی پیشرفت کرده و کارپسندتر شدهاند. امروزه، شما می توانید به کمک این ابزار، آموزش های حرفهای را با کم ترین زحمت تهیه کنید.
علاوه بر آموزش، دلایل دیگری هم وجود دارد که ممکن است بخواهید محتوای صفحه نمایش را ضبط کنید.

توی این پک فوق العاده، صفر تا صد کامپیوتر رو جوری یاد میگیری که تو هیچ کلاس آموزشی یا پک دیگه ای نه دیدی نه شنیدی! بدون هیچ کلاسی، با یادگیری صفر تا صد کامپیوتر یه سر و گردن از بقیه بالاتر باش یا اصلا باهاش پول در بیار!
اگر قرار است محصولات تان را نمایش دهید، به صورت ویدئویی پشتیبانی فنی بدهید و تماس ویدئویی تان با دیگران را ضبط کنید، استفاده از اسکرین رکوردر پیش فرض کامپیوترتان به اندازه کافی برای ضبط فیلم باکیفیت نخواهد بود.
شما چه بخواهید یک روش دقیق تر برای ضبط کل صفحه نمایش داشته باشد و چه یک بخش خاص را ضبط کنید، یک برنامه ضبط صفحه نمایش خوب واجب است.
نرم افزار ضبط صفحه نمایش چیست؟
نرم افزار ضبط صفحه می تواند کل (یا بخش) کامپیوتر یا صفحه نمایش تلفن همراه شما را ضبط کند.
ضبط می تواند شامل همه چیز از ضربه زدن های شما رو صفحه و حرکات مکان نما تا تایپ کردن URL در مرورگرتان باشد.
قابلیت صحبت کردن در حین ضبط هم وجود دارد و گاهی اوقات حاشیه یا زیرنویسی هم به عنوان بخشی از امکانات ابزار ارائه می شود.
با این حال، هیچ دو ابزار ضبط صفحه نمایشی یکی نیستند. برخی از ابزار های ضبط صفحه نمی توانند فیلم های ضبط شده را با فرمت های مختلف ذخیره کنند یا آن را مستقیما روی پلتفرم های ویدیویی محبوب مثل یوتیوب آپلود کنند.
دانلود کنید: ۶ بهترین ویرایشگر ویدیو برای ویندوز
برخی هم ممکن است توانایی انجام همه این کار ها را داشته باشند، اما یک یا دو ویژگی دیگر را نداشته باشند. مثلا همه برنامه های اسکرین رکورد ها قابلیت ضبط صفحه نمایش HD را ندارند.
به همین دلیل بهتر است قبل از دانلود یا نصب نرم افزار ضبط صفحه نمایش بر روی دستگاه تان، به قابلیت های آن توجه کنید.
همچنین باید امکاناتی که می خواهید را در نظر بگیرید. مثلا شاید شما نیازی به ضبط در HD نداشته باشید. شاید هم میزبانی ویدیو را خریداری کرده باشید و بتوانید بدون گزینه اکسپورت یوتیوب این کار را انجام دهید. بهترین ضبط کننده صفحه نمایش برای شما همان برنامه ای است که نیاز های خاص شما را برآورده کند.
چه ضبط کننده صفحه نمایشی خوب است؟
برنامه ضبط صفحه نمایشی خوب است که ویژگی های زیر داشته باشد:
- استفاده از آن آسان باشد.
- بتواند کل صفحه، یک منطقه خاص یا یک پنجره را ضبط کند.
- به کاربران اجازه بدهد فیلم های ضبط شده را حاشیه نویسی کند.
- سیستم و میکروفون صوتی داشته باشد.
- قابلیت ضبط فیلم از منابع خارجی را داشته باشد.
- داخل خودش گزینه هایی برای اکسپورت یا خروجی گرفتن از فایل داشته باشد.
همچنین لازم به ذکر است که بسیاری از نرم افزارها قابلیت ضبط HD دارند. با این حال، باید بدانید که آپلود فایل های HD زمان زیادی می برد. اگر به دنبال آپلود سریع فیلم هایی در وب هستید که کیفیت استاندارد داشته باشند ، وجود ویژگی HD لازم نیست.
ابتدا روش استفاده از اسکرین رکوردر خود ویندوز
دقت کنید در ویندوز ۱۰ و ۱۱ یک اسکرین رکوردر داخلی وجود دارد که ظاهرا برای ضبط بازی ها استفاده می شود اما تا جایی که تست شده در خیلی از برنامه ها هم بدون مشکل کار اسکرین رکورد را انجام می دهد. البته امکانات ان در حد نرم افزارهای جانبی نیست اما اگر واقعا نمی خواهید هیچ برنامه ای نصب کنید گزینه خوبی ست.
ویندوز ۱۰ و ۱۱ خودشان یک اسکرین رکوردر یا همان ضبط کننده صفحه نمایش دارند و شما می توانید بدون نصب هیچ برنامه اضافه ای از آن برای فیلم برداری از صفحه کامپیوترتان استفاده کنید. پس اگر موقع استفاده از این روش با مشکل مواجه شدید چک کنید و ببینید کارت گرافیک رایانه تان شامل این موارد می شود یا نه.
این قابلیت در حال حاضر برای گیمرها در نظر گرفته شده ولی می تواند روی هر نوع صفحه نمایشی مورد استفاده قرار بگیرد.
ابتدا کلیدهای WINDOWS و G را فشار بدهید. بعد در پنجره بازشو گزینه “Yes, this is a game” را انتخاب کنید.

از این به بعد کار راحت است و روند فیلم برداری از صفحه نمایشتان شروع می شود. برای شروع و توقف ضبط می توانید از دکمه قرمز موجود در نوار استفاده کنید. برای تنظیم زمان قطع خودکار ضبط فیلم هم باید از منوی تنظیمات استفاده کنید.

بعد از اتمام کار، فایل شما به صورت MP4 در پوشه Videos Captures ذخیره می شود.
اما ۵ نرم افزار برتر اسکرین رکوردر با اختلاف
۱-او بی اس استودیو OBS Studio
- دانلود برنامه
- سیستم عامل های سازگار: لینوکس، مک، ویندوز
- ایده آل برای: پخش زنده حرفه ای روی Mixer، YouTube یا Twitch

BS یا Open Broadcaster Software یک برنامه ضبط ویدئوی رایگان است که هر دو حالت ضبط و پخش زنده را با کیفیت بالا ارائه می دهد و هیچ محدودیتی از نظر طول فیلم ها ندارد.
این نرم افزار دسکتاپ به شما اجازه می دهد تا بخشی از صفحه نمایشی که می خواهید ضبط شود را انتخاب کنید، اما امکان ضبط کل صفحه نمایش را هم دارد.
کلید های میانبر قابل برنامه ریزی به کنترل ضبط کمک می کنند و یک میکسر صوتی به شما اجازه می دهد تا روی فیلم ها صدا ضبط کنید.
حتما دانلود کنید: آموزش همه ترفندهای اینترنت از صفر تا صد
OBS به غیر از ویژگی های screencasting، مجهز به قابلیت پخش زنده هم هست که شما چنین چیزی را در ضبط صفحه نمایش پیش فرض سیستم عامل های اصلی پیدا نخواهید کرد.
شما می توانید به صورت زنده در YouTube Gaming و Twitch ویدئو پخش کنید، پروژههای تان را ذخیره کنید و فیلمهای تان را به فرمت FLV تبدیل کنید.
همه این ها OBS را به یکی از بهترین نرم افزار های ضبط صفحه نمایش رایگان در سال ۲۰۲۳ تبدیل کرده است.
۲-ای پاورسافت Apowersoft (هم نرم افزار هم سایت رایگان)

این محصول مجموعه ای از ابزار های نرم افزاری است که ضبط صفحه نمایش در اندروید، iOS، مک و ویندوز را هم انجام می دهد.
این برنامه به شما امکان می دهد تا به صورت بی سیم محتویات یک دستگاه اندروید یا آیفون را روی صفحه نمایش کامپیوترتان نمایش دهید (casting) و از ابزار ضبط دسکتاپ برای ضبط صدای کامپیوتر ، دستگاه تلفن همراه، میکروفون، و وب کم کامپیوتر به طور همزمان استفاده کنید.
ضبط صفحه نمایش دسکتاپ حالت های ضبط مختلفی از جمله تمام صفحه یا منطقه سفارشی دارد، و همچنین به کاربران امکان می دهد تا در حال ضبط به طور هم زمان زیرنویسی کنند. شما می توانید Callouts یا راهنما، خطوط، متن، و چیز های دیگری را بدون نیاز به متوقف کردن ضبط، به ویدئو اضافه کنید.
با کمک برنامه های بصری و خاص تلفن همراه، شما فقط باید کامپیوتر و گوشی تان را به یک شبکه WiFi متصل و کَست را شروع کنید.
کاربران مک و ویندوز می توانند به طور مستقیم از اسکرین رکورد دسکتاپ برای ضبط هر فعالیتی روی صفحه استفاده کنند.
۳-اسکرین کستیفای Screencastify (افزونه مرورگر)

Screencastify یکی دیگر از برنامه های ضبط صفحه است که از طریق گوگل کروم کار می کند. البته در بالا لینک بهترین افزونه ضبط صفحه نمایش فایرفاکس را هم برای دانلود قرار داده ایم. افزونه یعنی یک برنامه سبک که روی نرم افزار اصلی (در اینجا یعنی مرورگر شما) نصب می شود و امکانات جدیدی به آن اضافه می کند (در اینجا یعنی امکان ضبط صفحه).
این برنامه چه شما یک تازه کار باشید و چه تخصص تان ساخت ویدئو های خوب باشد، تمام امکانات لازم را در اختیارتان قرار می دهد.
شما می توانید از این برنامه برای ضبط وب کم، کل صفحه نمایش یا یک تب و همین طور اضافه کردن توضیحات از طریق میکروفون به ویدئوی تان استفاده کنید.
دانلود کنید: آموزش ویندوز ۱۱ از صفر تا صد+ نکات
این نرمافزار حرفهای ابزار های حاشیه نویسی را هم در اختیارتان قرار می دهد که به مخاطبان کمک می کند تا بر روی چیزهایی که مهم هستند، تمرکز کنند. شما می توانید از ابزار قلم ترسیم و اسپات لایت یا نور نقطه ای ماوس استفاده و هر جا را خواستید هایلایت کنید.
هنگامی که شما صفحه نمایش را ضبط می کنید، Screencastify با ذخیره خودکار ویدیو در Google Drive، زحمت تان را کم می کند.
مثل بسیاری از بهترین نرمافزار های ضبط صفحه نمایش، Screencastify به شما این امکان را می دهد که ویدئوی تان در یوتیوب آپلود کنید و همچنین از آن را به صورت یک GIF متحرک، MP3 یا MP4 خروجی بگیرید.
۴-بندیکم Bandicam

Bandicam یک برنامه قوی برای ضبط صفحه است که قابلیت ضبط صفحه و گیم پلی را هم دارد.
نسبت فشرده سازی تصویر به کمک این نرم افزار بسیار بالاست، طوری که کیفیت ویدیو افت نمی کند.
Bandicam امکان ضبط ویدیو های۴K با کیفیت فوق العاده بالا را با سرعت ۱۲۰ فریم در ثانیه فراهم می کند.
یکی دیگر از ویژگی های قابل توجه این برنامه، قابلیت ضبط دستگاه های مختلف است. با گرفتن یک کارت ضبط جداگانه، می توانید فیلم ها را از IPTV، HDTV، APPLE TV، گوشی های هوشمند، PlayStation و Xbox ضبط کنید.
این لیست رو هم ببینید: ۷ بهترین سایت آنلاین افزایش کیفیت عکس (هوش مصنوعی)
علاوه بر این، Bandicam به کاربران اجازه می دهد تا تصاویر را به صورت فرمت های JPEG، PNG و BMP ضبط کنند.
در کل شما می توانید از Bandicam برای ضبط تقریبا هر چیزی، از جمله کل صفحه نمایش کامپیوتر، صفحات گسترده اکسل، مرورگر وب ، ارائه پاورپوینت و غیره استفاده کنید.
نسخه رایگان بندیکم واترمارک روی فیلم ها قرار می دهد، بنابراین شما برای این که بتوانید از پتانسیل کامل آن استفاده کنید ، باید هزینه بپردازید.
۵-کمتازیا Camtesia (پیشنهادی)
- دانلود برنامه
- سیستم عامل سازگار: ویندوز، مک، iOS
- ایده آل برای: حرفه ایتر کردن ظاهر فیلم های ضبط شده

Camtasia TechSmith ضبط و ساخت فیلم های حرفه ای بر روی کامپیوتر را آسان می کند.
شما می توانید هم صدا و هم ویدئوی یک دستگاه دسکتاپ یا iOS را یا حتی تصویر وبکم تان را ضبط کنید تا المان شخصی خودتان را هم به محتوای تان اضافه کنید.
ابزار ویرایش ویدئو داخلی همان چیزی است که Camtasia را به یک ابزار عالی تبدیل کرده است. مجموعه خوبی از تصاویر استوک در نوار کناری ابزار ارائه شده است که می توانید به همراه یک سری افکت ها از آن ها استفاده کنید. کاربران می توانند بخش های outro و intro ویدئو را با کشیدن و رها کردن این افکت و تصاویر در عرض چند ثانیه ایجاد کنند.
از دست ندهید: ۷ بهترین سایت کاهش حجم عکس (بدون افت کیفیت)
شما همچنین می توانید انیمیشن های قابلیت زبزرگ و کوچک نمایی و انیمیشن های Pan یا چرخشی را در فیلم تان قرار دهید و از ترنزیشن های بین اسلایدی و صحنه ای هم در ویدئوهای تان استفاده کنید.
این نرم افزار اسکرین رکورد این امکان را هم برای تان فراهم می کند که صفحات پاورپوینت را مستقیما ایمپورت یا ضبط کنید. همچنین می توانید با اضافه کردن رکورد های چشم نواز، عناوین و موارد دیگر توجه مخاطب را بیشتر به ویدئوی تان جلب کنید.